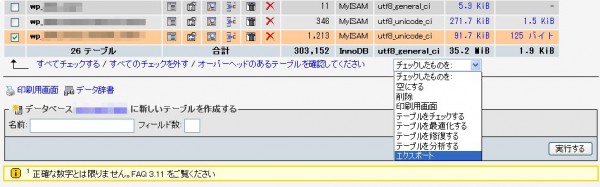いつの間にかさくらレンタルサーバーのデータベースが1個から20個に
増量していることに気付きました。
というわけで、二つのWPで共有していた一つのデータベースを分割してみました。
作業の内容としては「WPは動かさずにデータベースのみを変更する」です。
検索するとWPをサーバーのルートディレクトリからサブディレクトリへの移動の方法とかは
ヒットするのですが、データベースの変更を扱った記事は見当たりませんでした。
まあ、作業内容が初歩的すぎるからだとは思いますが。
以下作業内容詳細です。
※
一つのデータベースを二つのWPで共有してるため分割作業も入っています。
ですので通常の一つのデータベースで一つのWPを使っている場合はもっとスマートに作業できます。
流れ
- 記事のバックアップ
- データベースのエクスポート
- 新しいデータベースにインポート
- WPのconfig.phpを修正してアップ
- 動作確認
1.記事のバックアップ
まずはAとBの二つのWPを使っているのでそれぞれの記事をバックアップ。
記事の方はWPでツール>エクスポート
ファイル名を変更するなどして混ざらないようにしておく。
トラブルが発生しなければ記事のバックアップは使わないですみますが一応。
2.データベースのエクスポート
次はデータベースをエクスポート(バックアップ)します。
今回の私のデータベースのエクスポートの状態。
一つのデータベースを二つのWPで共有していたため
WP_A1
・
・
WP_B2
・
・
と、AとBでそれぞれ40個、合計80個ほどのテーブルがあります。
これらを全てエクスポートします。
この際、エクスポートするファイルのサイズがインポートのサイズ上限値に達さないようにします。
(アクセス解析などサイズの大きいテーブルは単品でエクスポートするなどする)
今回はAを5個ほど、Bを10個ほどに小分けしてgzでエクスポート。
(テーブル重複に注意)
この時ダウンロードしたファイルをリネームするなどして混ざらないように注意しましょう。
エクスポートの詳細
さくらレンタルサーバーのコントロールパネルでphpmyadminからの
データベースのエクスポートをやります。
基本的に保存したいテーブルを全て選んでエクスポートします。
いろいろ設定がありますが、特に変更するべきものは無く、
保存するファイルの形式を選ぶくらいで大丈夫です。
私はgzで保存して作業しましたが、サイズが小さければわざわざ圧縮する必要はなく、
そのままsqlで保存しても問題ありません。
サイズが大きくインポート上限を越えてしまう場合
低価格レンタルサーバーのデータベースの問題としてインポートサイズの上限があります。
エクスポートしたファイルが圧縮してもインポートできる上限値を突破してしまう可能性があります。
その場合は前述しましたが、できる限りテーブルを小分けにしてエクスポートし、
上限を越えないように工夫しましょう。
幸いなことに私の環境では一つのテーブルでサイズが上限に達するものはありませんでした。
もし圧縮しても一つのテーブルのサイズが上限に達するような場合、ツールなどを使って
分割しなければならなくなるのですが、今回はその必要はなかったのでスルーします。
一昔前ではインポート上限が2MBとか4MBとかが多かったのですが、現在のさくらでは上限が16MBになっていました。
今回の私の場合、データベース全体では70MBほどでしたがテーブルを細かくしてエクスポートすることで
問題なく作業できました。
バックアップ補足
実作業では使いませんでしたが私はWP-DBManagerを使ってバックアップをしていたので、
念のためこちらでもバックアップをAとBのWPでそれぞれ行っています。
こうゆうデータベース変更とかディレクトリ変更をする場合はバックアップは
できる限り多くとっておくのが過去の経験則ですw
続く