前回までの手順でAviUtlでエンコードする前準備が整いました。
次はAviUtlでエンコードする前の設定例と実際の流れです。
1.AviUtl準備
まず本体、そして映像と音声の圧縮コーデックを準備します。
こだわらないのであればデフォルトで用意されているものでも作業そのものは出来ます。
ですので映像と音声コーデックを準備するのが面倒な場合、
下のx264やMP3の部分を飛ばしても問題ありません。
ただ私は圧縮率と画質に定評のあるx264コーデックを使いたいので今回はそれを使用します。
音声もデフォルトでは気に入る音質がないようなので、MP3コーデックを用意します。
AviUtlは高性能な動画エンコードソフトで、プラグインによって様々な動画ファイル形式に対応できます。
ですので自分のエンコードしたい動画の最終的なファイル形式が何であるかを先に決め、
プラグインがある場合それを導入します。
とりあえずはエンコードソフト本体であるAviUtlを入手します。
AviUtlのお部屋
http://spring-fragrance.mints.ne.jp/aviutl/
→aviutl99i5.zipをダウンロード(2010.3)
手順:
- 解凍するだけ
▼
映像:x264
sourceforge
http://sourceforge.net/project/showfiles.php?group_id=213809&package_id=257567
→x264vfwの最新版をダウンロード(x264ダウンロードで検索すると他でも入手可能なよう)
手順:
- ダウンロードしたx264のexeファイルを起動しインストールする
▼
音声:Lame Encoder(Wav→MP3に変換)
RAREWARES
http://www.rarewares.org/mp3-lame-dshow-acm.php
→LAME 3.98.3 ACM codecをダウンロード
手順:
- 解凍し、LameACM.infを右クリックからインストールをクリックしインストール
これでAviUtlを起動する準備ができました。
次はAviUtlを起動して基本的な設定を行います。
2.AviUtl設定
いろいろ設定項目はありますが、とりあえずは画像サイズとフレーム数を設定します。
- AviUtlを起動し環境設定>システム設定で最大画像サイズを1920×1080に。
- 最大フレーム数を設定。(1秒=30フレーム、1時間108000フレームを参考に)
長時間のものならそれなりに増やす。 - キャッシュフレームは性能の良いPCの場合、数字を上げることでAviUtlの処理速度が速くなるという噂です。
この場合8の倍数がいいようですが、確証はありません。
デフォルトでも構わないです。 - リサイズ設定の解像度リストに,1280×720,1440×810,1440×816あたりの使いそうなサイズを追加
- スレッド数などは環境によって自動的に数字が入るので特に変える必要はなく、
- チェックボックスなどに関しても特に変更を加える必要はありません。
- 設定を終えたらAviUtlを再起動(忘れがち)主に赤丸の部分の設定をすればOKです。
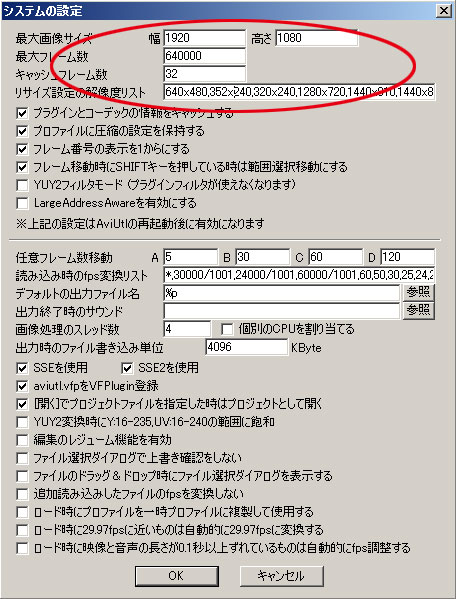
3.AviUtlでCMカット編集~エンコード
基本設定が終わり、次はd2vとwavファイルを読み込みます。
- ファイル>開くでd2vファイルを開くorAviUtlのウィンドウにd2vファイルをドラッグドロップで読み込みます。
- ファイル>音声読み込みでwavファイルを開きます。
ファイルを読み込んだら次は出力する動画の画面サイズとインターレースの設定、
音量と音声のディレイ設定をします。
- 設定>サイズの変更で最終的な動画のサイズを指定(1280×720など)
- 設定>インターレースの解除>自動(基本的に自動でOK)
フレームレートは基本いじくらなくてもOK。 - 設定>音量の最大化の設定で音量を最大に(256)
- 設定>音声の位置調整の設定でwavファイルにあったDELAY -xxxmsという部分のxxxを設定します。
ぴったりの数字になるケースは稀なので最も近い数字を指定します。 - ▼参考画像

次に動画を編集する必要がある場合編集します。
フィルタをかける場合もここで作業します。
私の場合、フィルタをかける必要がないのでフィルタの作業はとばしCMカットだけをします。
- ウィンドウ下部にあるシークバーをマウスや←→キー、PageUp、PageDownキーでフレーム移動し
フレームの範囲をl←と→lで決定し、右クリックでメニューを表示させます。
選択範囲をカットするなどしてCMや番組の前後など余分な部分を削除します。
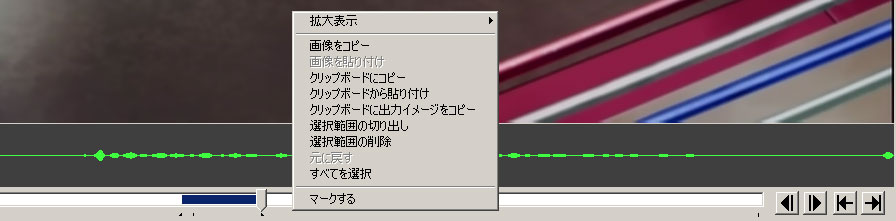
- ファイル>編集プロジェクトの保存(ファイルを読み込んだときや音声のディレイ設定終了時など細かく保存するのがいいでしょう)
- ファイル>AVI出力とすると参考画像のような保存画面が出ます。
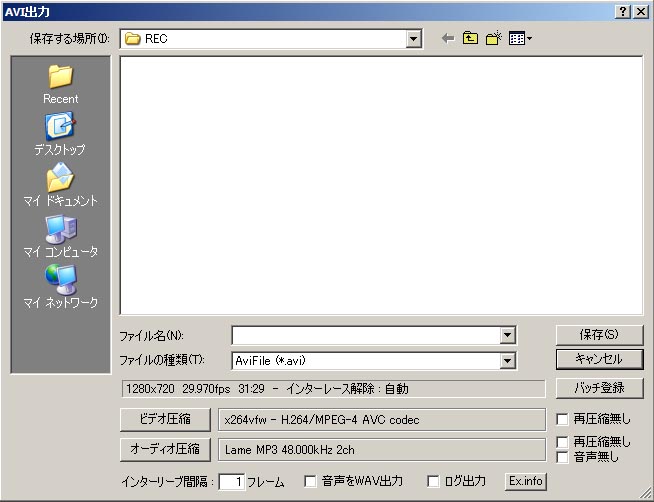
- ビデオ圧縮をでx264コーデックを選択
- オーディオ圧縮をMPEG Layer-3(環境によってはLame MP3と表示されないこともある)
- 適当な出力ファイル名を入力して保存
下部にあるビデオ圧縮とオーディオ圧縮を設定します。
ここでx264コーデックやMP3エンコーダーがインストールされていれば選択肢に加わっています。
各種コーデックやプラグインが正しく反映されていないと、ここの選択肢に現れません。
コーデック等をインストールしていない場合は選択できるものを選んで圧縮しましょう。
後は任意のファイル名を入力し、保存をクリックすればエンコードが開始します。
エンコードは長時間かかるのが普通ですので、完了するまでは他のことをして待ってください。
エンコード開始後にウィンドウの上部におおよその残り時間も表示されています。
エンコード時間はPC環境でまるで変わってしまうので一概には言えませんが、
デュアルコアの一般的なPCだと再生時間の3~4倍程度の時間が必要になります。
私はフィルタを使用しませんが、フィルタも使用している場合は
さらにエンコードにかかる時間は長くなります。
むやみやたらにフィルタを使うのは止めたほうがいいでしょう。
余談ですが動画の内容がアニメなどだと色が少ないせいか若干早いようです。
スポーツなどの動きの激しい動画だと時間がかかるような気がします。
(両者とも体感的で検証したわけではありませんが)
また物理ドライブを読み込み、作業ドライブと書き出しドライブの二つにすると
作業スピードとHDDへの負担が多少マシになります。
(例:CドライブにAviUtlとd2vなど、Dドライブを保存先にする)
参考サイトさまのパクリとか言われそうですが、あくまで自分用マニュアルなのでそのへんは流して下さい(笑)
次MPEG4編に続く
参考サイト、ページリンク
資格マニアと*ist DSの関係様サイト内ページPT1で録画したTSファイルをAviUtlでAVIファイ ル(x264)へエンコードする方法