記事を暖めすぎ、もとい放置してましたw
長文ですので面倒な人はエントリ最下部、まとめの見出し以下から各見出しの部分の詳細確認するとすぐ読み終わります。
▽
4年ぶりにPCの中身を換装しました。録画用PCにはすでに1年以上前に実装済みですが、今回はメインPCにSSDを導入。
SSDはHDDよりも高速な読み込み、書き込み速度を持ちますが、容量単価が高く、HDDと同じ感覚で使うには容量的にも値段的にも易しくありません。
また、一般的にHDDよりも寿命が短い(書き込み回数制限がある)為、頻繁な書き込みを行うキャッシュなどはHDDなどの別のドライブに保存場所を移した方が容量の観点からも望ましい使い方と言えます。
書き込み上限による寿命については、書き込み処理のプログラムの技術向上によって、今は気にするほどでもないLVになっているらしいですが、容量に余裕が無い事は変わっていません。
今後しばらくは
- SSD=OSやアプリケーション
- HDD=キャッシュやドキュメント
を保存するような使い方が続くと思われます。
今回のSSD導入にあたり検索して参考にさせてもらったサイトなどを織り交ぜつつ覚え書きを。
基本的に自分環境用に余計なものをカットしてるので、さらに情報が必要そうであれば先人達のサイトで手に入れましょう。
OSはWindows7 Professional 64bitです。
OSインストール前
1.HDDのモードをAHCIにする
BIOSでHDDのモードがIDEならAHCIに変更
マザボがWin7世代以降ならデフォルトでAHCIになっていると思われる。
SATAが主流になって久しいので中古品などでなければ特に気にする必要なし。
デバイスマネージャの「IDE ATA/ATAPIコントローラー」内に「xxx SATA AHCI Controller」という表記があればAHCIになってます(xxxはMBによって変わる)
OSインストール後
2.復元ポイントの無効、もしくは容量調整
スタート>コントロールパネル>システム(小アイコン表示)システムの保護>
保護設定内のCドライブ(もちろんSSDのドライブ)>構成>
「システムの保護を無効にする」を選択
無効以外の選択肢を選ぶ場合はディスク容量の使用量のスライダで出来る限り少ないサイズにすることで使用量の節約になります。
システム復元機能にお世話になったことはありませんが、
LifeHackerさんの記事の通り、万が一という事も有り得ます。
無効にするか、わずかな復元ポイントを残すかは自由です。
おまけ
詳細設定タブ>起動と回復の設定から「システムログにイベントを書き込む」「自動的に再起動する」のチェックを外す
ログイベントなんてものは大して容量食わないので、今の高性能SSDならどちらでもいいかもしれません。
エラー時に自動的に再起動する設定になってると勝手に再起動してしまうので「!?」となります。
3.休止モードの無効化
- コントロールパネル>フォルダオプション>表示タブ>ファイルとフォルダの表示>
「隠しファイル、隠しフォルダ、および隠しドライブを表示する」を選択 - 同項目内下部にある「保護されたオペレーティングシステムファイルを表示しない(推奨)」のチェックを外す
- コマンドプロンプトを管理者権限で実行
- powercfg.exe /hibernate off
Windowsインストールディレクトリ直下に作成される休止用ファイル「Hiberfil.sys」。
これが無ければひとまず休止モードはオフになってると思われる。
Hiberfil.sysは休止状態となった時、メモリにあるデータを全部ハードドライブ上に保存して休止するので、
実装メモリと同じだけのデータがSSDに書き込まれることになる。
Hiberfil.sysはシステムファイルなので上記項目1と2をしてない場合は表示されないので注意。
またシステムファイルへの変更は管理者権限が必要な為、3の操作が必要になる。
コマンドプロンプト内で4を実行。
逆にオンにする際は最後のoffをonにすればいい。
4.自動デフラグの無効化
システムとセキュリティ(カテゴリ表示)>管理ツール>ハードドライブの最適化「スケジュールの構成」>
「スケジュールに従って実行する」のチェックを外す
上記ディスクデフラグツール画面は、アクセサリ > システムツール > ディスクデフラグツールでも出せるし、
スタートから検索欄にデフラグと入れるのが早い。
5.Windowsの検索インデックスの無効化
エクスプローラーを開き、Cドライブを右クリック>プロパティ>全般タブ内>「このドライブ上のファイルに対し、プロパティだけでなくコンテンツにもインデックスを付ける」のチェックを外す
6.仮想メモリの移し替え
コントロールパネル>システム>システムの詳細設定
パフォーマンス項目内の「設定」
詳細設定タブの仮想メモリ項目内の「変更」
「すべてのドライブのページングファイルのサイズを自動的に管理する」のチェックを外す
該当するSSDを選択し、「ページングファイルなし」を選択
DドライブなどのHDDを選択し、カスタムサイズを選択
初期サイズと最大サイズに推奨の値を入力
SSDの容量を少しでも稼ぎたい場合はこの手順もありですが、余裕がある場合はあえてやる必要はないかと思います。
7.マイドキュメント類の移動
ライブラリに含まれるユーザファイル、つまりはマイドキュメントやピクチャ、ミュージックなどのデータはシステムドライブに書き込まれる。
これを別ドライブに変更する。
マイドキュメントを例にすると
Cドライブと同じ構成のフォルダをDドライブに作成
C:\Users\xxxxx\Documents
D:\Users\xxxxx\Documents
移動元(Cドライブ側)のドキュメントフォルダを右クリック>プロパティ>場所タブ>「移動」
から移動先のフォルダを選択
これを必要な分だけ繰り返す。
実際の移動先フォルダはルート直下(D:\)以外であれば自由
8.Tempフォルダの変更
temporary File(一時ファイル)もDドライブに書き込むようにする
コントロールパネル>システム>システムの詳細設定>環境変数>ユーザー環境変数内の「TEMP」「TMP」をドライブのフォルダに指定する
TEMPフォルダには気づかない内にいろいろゴミファイルが溜まっていくので定期的に削除するのがいいでしょう。
私もチェック時に5Gほど溜まってましたw
9.ブラウザのキャッシュ(一時ファイル)フォルダの変更
Internet Explorer
ツール>インターネットオプション>閲覧の履歴>「設定」
インターネット一時ファイルタブ>フォルダーの移動
FireFox
URL欄にabout:cache
警告が出ます。
右クリックしてメニュー表示、新規作成>文字列
browser.cache.disk.parent_directory
キャッシュを保存したいフォルダのパスを指定します。
自動的にフォルダが作成されるかは試してませんが、私は事前にフォルダを作りました。
このような感じに。
Google Chrome
コマンドプロンプトを立ち上げ以下のように入力
mklink /d “C:\Users\ユーザー名\AppData\Local\Google\Chrome\User Data\Default\Cache” “D:\Users\ユーザー名\AppData\ChromeCache”
二つ目の””ダブルクォーテーション内はキャッシュの移動先フォルダを指定します。
フォルダはあらかじめ作成しておきます。
管理しやすいよう浅い階層にしました。
10.CD、DVD一時フォルダの移動
スタートメニューの検索などからregeditと実行しレジストリエディタを立ち上げます。
言うまでもありませんが、レジストリ操作は失敗するとPCが起動しなくなるなどリスクがありますので、バックアップをした上で自己責任で行ってください。
自信が無い場合は無理にやらなくとも良いでしょう。
レジストリエディタにて
HKEY_CURRENT_USER\Software\Microsoft\Windows\CurrentVersion\Explorer\User Shell Folders\CD Burning
を探します。
CD Burningが無い場合、User Shell Foldersにて右クリック>新規>展開可能な文字列
とし、CD Burningと入力して作成します。
CD Burningを右クリックし、「修正」
文字列の編集ウィンドウ内、値のデータの欄に保存したいフォルダの場所をフルパスで入力します。
D:\Users\ユーザ名\AppData\cd
私は上記の様にしました。
やはりフォルダはあらかじめ作成しておきます。
一度PCを再起動しないと設定は有効にならないのでその点は注意。
11.その他アプリケーションインストール時
ノートンなどセキュリティソフトはインストールディレクトリを変更できないようでしたが、そういった理由が無い限り、頻繁な更新を行うアプリや容量の大きいゲームなどはCドライブ以外にインストールするほうが良いでしょう。
話は変わりますが、デフォルトのフォルダ以外にインストールすると管理が大変になるようなものは容量との相談になりますが、あえてCドライブにインストールするというのもありでしょう。
なんでもかんでも別ドライブに突っ込むという考えではなく、仕様用途に合わせて柔軟に構成を変更すればよいかと思います。
まとめ
ここまで書いておいてなんですが、SSDの性能は向上しています。
インデックスの無効化や自動デフラグの無効化はWindows7世代以降のOSでSSD利用する場合、デフォルトで無効になってる場合が多いのであえてやるとすれば、寿命的な部分では
- 8.ブラウザのキャッシュ
- 9.テンポラリフォルダ
を別ドライブに変更する。
容量的な部分では
- 3.休止モードの無効化
- 7.マイドキュメント類の移動(大きいデータサイズを扱うライブラリだけでも)
あたりを別ドライブに変更するだけでもよいかと思います。
私の場合は休止モードにすることが全く無いので容量の無駄でしたし、CD、DVD類を扱うことが頻繁にあるので3と10は必要でした。
11についてはインストールするときに気をつければいいだけなので難しい話ではありませんね。
最後に
本エントリを書くのには時間がかかりすぎたというか放置していた為、書き始めと投稿時では情勢が若干変わってきています。
高価ではありますがテラサイズのSSDも既に販売されています。
SSDのみでHDDと同様の利用方法が可能な時代になってしまいました。
本エントリは低価格帯の小容量のSSDと大容量のHDDを組み合わせ、出来る限りコストパフォーマンスを良くしたい方向けのものですが、これらを全てやらなくては寿命的、容量的問題が解決できないわけではありません。
何より手間がかかるので、利用される方の環境に合わせて必要な作業だけする、というのがよろしいのではないでしょうか。
近々私もHDDの方を交換する必要があり、早速自分の投稿を覚え書きとして利用できればと思っています。
終
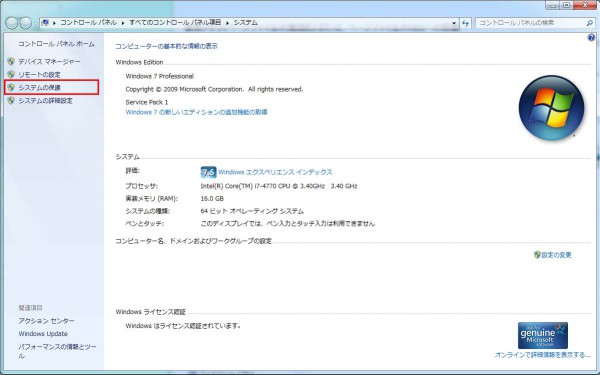

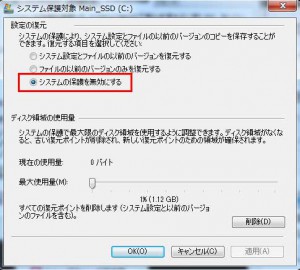

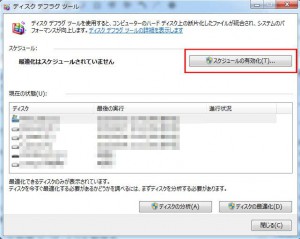
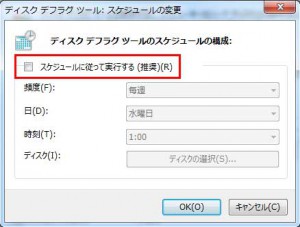

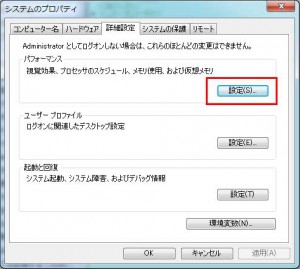
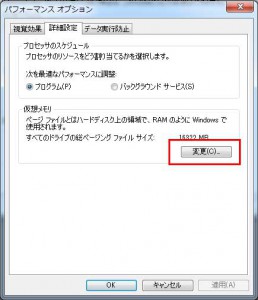
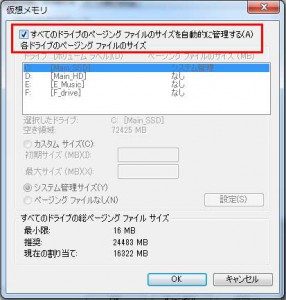

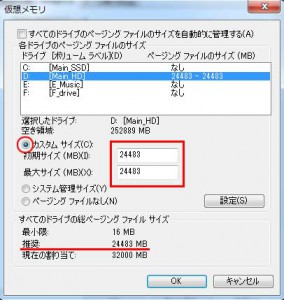
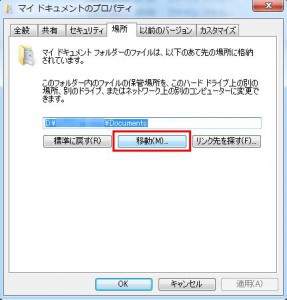

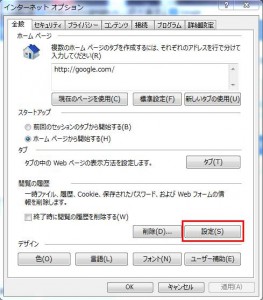
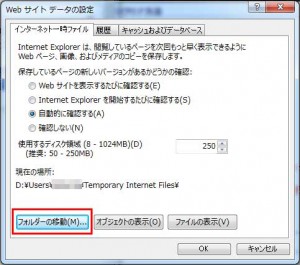
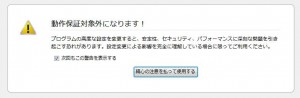
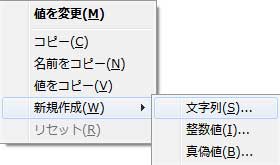
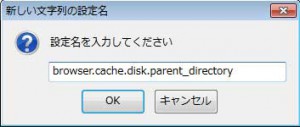
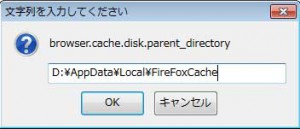

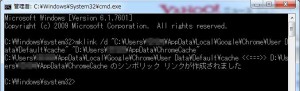
コメントを残す